Crossfading In Vlc Media Player
Jan 17, 2015 - Vlc player is undoubtedly one of the best media player around, it is not. CrossFading Enhancement effect of Windows Media Player on VLC?
Related Articles
1) Launch the VLC Media Player. 2) Press Ctrl + L on your keyboard to go to VLC Media Player Playlist OR Click on View and Select Playlist 3) Go to the location of the Audio or Video files, drag and drop on the Window OR on the left pane go the location of the audio or file files and select the folder. MediaStormXXLDJP is a web frontend which uses the VLC Plugin. It has the feature of crossfading and some other enhancements. Nu Vot, Crossfade In Vlc, Vlc Media Player Crossfade Plugin, Vlc Crossfade. Dec 02, 2020 Open up Windows Media Player, and start playing a song. Select the Switch to Now Playing icon in the lower right of the screen, designated by three squares and an arrow. Alternatively, you can use the keyboard by holding the CTRL key and pressing.
- 1 VLC Embedding Options
- 2 Use VLC Media Player to Locate All Your Music & Video Files
- 3 Play Multiple Videos in VLC
- 4 Capture With VLC
The VLC media player from French-based developer VideoLAN is a leading free and open-source software product for playing audio and video files, CDs, DVDs and streaming media. It provides support for all major and most minor multimedia formats, and versions are available for Windows, Macintosh, iOS, Android, a dozen major versions of Linux and several less-common operating systems. Unfortunately, it's not designed to provide cross-fading -- slowly decreasing the volume of one source, DJ-fashion, while increasing the volume of a second. However, it is possible to simulate cross-fading manually.
1.
Launch two copies of the VLC media player. Size and place the two VLC windows on your screen so you have access to them simultaneously.
2.
Click the 'Media' menu on the title bar of your first VLC window, then navigate through the menu options to select the song or video you wish to play. Options might vary slightly between operating systems or desktop environments. Repeat for the second window.
3.
Cue the song you intend to play second by pressing 'Play' and then pausing it as soon as you hear any sound. Some audio files have several seconds of silence at the beginning, so this simple precaution avoids that difficulty. Reduce the volume of this window to a low setting, approximately 10 to 15 percent, using the volume slider.
4.
How To Download Subtitles In Vlc Media Player
Set the volume of your other window to 50 percent or less, then press 'Play.' Adjust the volume to a suitable playing level and let the song play through.
5.
Press 'Play' again in the second window when your first song is within a few seconds of ending. Reduce the volume in your first window slowly for a few seconds, then raise it slowly in the second window until it reaches a playing volume comparable to the first song.
Tips
- To continue the process, load a third song while the second is playing. You won't have the opportunity at this point to cue it and eliminate any dead air, but you can minimize this by starting the song a few seconds earlier or previewing your audio files beforehand or editing out any silences.
- If you're playing a song that has a slow fadeout as part of the original recording, you can slowly increase the volume of your second source without manually fading out the first.
- The correct volume might vary substantially between songs, depending on the source material. Use your ears, rather than the percentage indicator on VLC's volume control.
Warning
- If you're using VLC on a version of Ubuntu with the Unity interface, the global menus at the top of your desktop will apply to whichever Unity window is selected. Be careful not to interrupt playback of your current song by selecting a new one with the wrong window active.
References (2)
Vlc Media Player Linux
About the Author
Fred Decker is a trained chef and certified food-safety trainer. Decker wrote for the Saint John, New Brunswick Telegraph-Journal, and has been published in Canada's Hospitality and Foodservice magazine. He's held positions selling computers, insurance and mutual funds, and was educated at Memorial University of Newfoundland and the Northern Alberta Institute of Technology.
Photo Credits
- Jupiterimages/Photos.com/Getty Images
Choose Citation Style
You have to feel sorry for Windows Media Player (WMP), because it’s usually one of the first applications to get replaced by something better, faster and generally more modern. Indeed, Windows Media Player does get something of a bad press, but it’s actually not that bad as a standard video player, but where it really shines is as a music player.
What does a hole punched drivers license mean in california. When a hole is punched in the license, it is usually because that person has a driver's license from another state and you can't have two. I understand where you are coming from since it is unexpired. I would classify it as invalid ID for CIP. May 30, 2008 A am a police officer and when I see the hole punch, it lets me know that it is not valid or possibly expired. The officer sees the hole punch and asks for other I.D. The hole punched license is now just a picture I.D. May 19, 2017 This depends on where you are. The Bureau of Motor Vehicles (BMV) here in Ohio doesn't punch holes in a person's driver's license. The Secretary of State's Office (the Illinois version of a DMV) didn't do it, either.
Over the next couple of pages, we’ll be having a little look at what tricks, tips and tweaks can be applied to Microsoft’s mighty musical media monstrosity.
Internet radio
Internet radio is very cool and easy to listen to in WMP
If for some reason you’re a little bored of your vast collection of music, why not try out a selection of radio stations available via the internet. To listen to these via Windows Media Player, do the following:
- Open WMP
- Click on the ‘Media Guide’ button in the bottom left of the screen. Don’t worry if it doesn’t say ‘Media Guide’; just click on the down arrow next to the wording, then choose ‘Media Guide’ from the list.
- You might get a message in the main windows saying something like, ‘The requested page cannot be found: www.windowsmedia.com.’ Don’t worry, just click on the hyperlink and you’ll be redirected, within WMP, to the correct page.
- Click on the link in the top right, ‘Internet Radio.’
- Choose from the vast array of genres, top picks and so on.
Make an ipod work with WMP
Apples don’t want to work with oranges, or so it would seem. If you’re the proud owner of an iPod, then iTunes, and a few others, are you’re only choice of syncing applications that will work with Windows and the device. However, some clever coders have created a WMP plug-in that will talk to iPods. You’ll have to pay for it, but it does come with a 30-day free trial. All you need to do is head to bit.ly/IVtRPaand download the software, then install it and plug in your iPod. Hey presto; WMP can now sync and talk to your iPod!
Make an ipod work with WMP
Once the software is installed, and WMP has been opened, plug in the iPod. Go to the Sync tab in the Library view. Drag and drop the music you want to have on your iPod.
Click on the ‘Start Sync’ icon, above the iPod image, to complete the sync.
Using automatic sync
you can autosync whenever the device is next plugged in
If you use an MP3 player often, and you’re forever syncing new music manually across your collection and the device in question, then you’re doing something very wrong, because you can autosync whenever the device is next plugged in:
- Open WMP and plug in your MP3 player.
- Go to the Sync tab and make sure WMP has picked up the device and it’s functioning.
- Click on the drop-down menu, under the title of tab, and choose ‘Setup Sync’.
- Click on the tick box titled, ‘Sync this device automatically’.
- Choose from the available playlists, or create a ‘New Auto Playlist’ by clicking on the button at the bottom of the screen.
- Be warned though, if you have a large collection of music and media, the wrong click of a button can begin syncing everything across to your device.
WMP enhancements
Windows Media Player 12 has been designed to replicate many of the features you would expect to see on a traditional home stereo, complete with a mixer, equaliser and other audio tweaking devices. The software equivalent of the myriad of knobs and sliders you’d see on high-end stereo equipment are known as playback enhancements in Windows Media Player, and they’re even easier to use than their physical counterparts. Using the built-in playback enhancements for Windows Media Player, you can adjust and optimise audio and video on the fly to best suit your situation, speaker system and tastes.
Some of the extra enhancements you can make to your listening experience.
To access playback enhancements, you must be in the ‘Now Playing Mode’. Click the icon in the bottom-right of the Player Library to switch to ‘Now Playing Mode’. Right-click anywhere in the Now Playing window and choose ‘Enhancements’ to see the list of available playback enhancements.
A brief handful of these enhancements are: Do steam workshop mods disable achievements ps4.
Crossfading
In the Crossfading and auto volume levelling window, click ‘Turn on Crossfading’ to have Windows Media Player gradually fade out the song at the end and then have the next song on the playlist gradually fade in. Move the slider to the left to shorten the overlap between songs. Move the slider to the right to lengthen the overlap.
Vlc Media Player For Windows 10
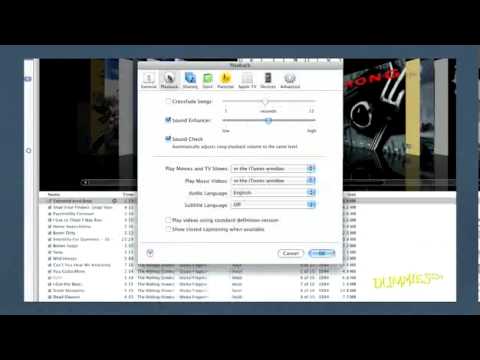
Crossfading
Auto volume levelling
In the ‘Crossfading and auto volume levelling’ window, click ‘Turn on Auto volume levelling’ so that Windows Media Player automatically adjusts the volume level between songs to make them more similar. Windows Media Player does so by analysing the song during playback, and then adding the auto volume levelling information after the song has played all the way through. Clever, innit?
In the ‘Crossfading and auto volume levelling’ window, click ‘Turn on Auto volume levelling’ so that Windows Media Player automatically adjusts the volume level between songs to make them more similar.
SRS Wow Effects
These allow you to enhance the lowfrequency bass and stereo sound performance (i.e. panning between left and right channels). The options here are pretty straightforward.
Move the TruBass slider to the left to reduce the low-frequency effect, and move it to the right to boost the low-frequency sounds.
SRS Wow Effects
Move the WOW Effect slider to the left to decrease the stereo sound performance and move it to the right to increase it. This enhancement creates more of a surround sound kind of effect.
You can have SRS Wow optimised for your speaker type by clicking the text in the top-left with the arrow next to it. Choose from normal speakers, headphones or large speakers.
Dolby Digital Settings
These settings are similar to the speaker type setting in the SRS Wow effects. However, these settings only affect Dolby Digital content, which is great for remastered music or live bands. Within this menu you can choose from three different presets:
- Normal: Reduces entire range of Dolby Digital for quieter playback.
- Night: Boosts dialogue while toning down other sounds. Good for laptops.
- Theatre: Increases dynamic range of all sounds for more dramatic differences between soft and loud sounds and a fuller listening experience.
Dolby Digital Settings
It’s down to what works best with the type of music you’re listening to and your stereo/PC setup.
Top WMP Plug-ins
Plug-ins add and enhance an otherwise standard bit of software. Here are some of our favourite WMP plug-ins:
- Lyrics Plug-in (bit.ly/IUqhGd): Now you can see what Bob Dylan was actually singing.
- Last.fm Scrobbler (bit.ly/JDF3lL): Add the music you listen to into your Last.fm profile.
- WMPKeys (bit.ly/L2TwW8): Edit those shortcut keys for WMP.
- DFX Audio Enhancer (bit.ly/L6cMrW): Tweak your sound settings even further.
Vlc Media Player 64 Bit
| Keyboard Shortcuts | |
| Alt+1 | Video size 50% |
| Alt+2 | Video size 100% |
| Alt+3 | Video size 200% |
| Alt+Enter | Toggle display for full-screen video |
| Ctrl+1 | Switch to Player Library |
| Ctrl+2 | Switch to skin mode |
| Ctrl+3 | Switch to Now Playing mode |
| Ctrl+7 | Add to playlist |
| Ctrl+8 | Add to burn list |
| Ctrl+9 | Add to sync list |
| Ctrl+B | Previous (item or chapter) |
| Ctrl+F | Next (item or chapter) |
| Ctrl+H | Turn shuffle on or off |
| Ctrl+J | Eject CD or DVD (this doesn’t work on computers equipped with two or more CD or DVD disc drives) |
| Ctrl+M | In the Player Library, show or hide the menu bar |
| Ctrl+N | Create a new playlist |
| Ctrl+Shift+B | Restart video |
| F4 | Switch the view of items In the details pane |
| Shift+F10 | Show shortcut menu |
