How To Enter Footer From Quick Parts Word For Mac
Decorate the headers and footers with Quick Parts. What is a Quick Part. A Quick Part is a type of text box. The main type of Quick Part is a Document Property. These come in many varieties, including title, author, date and so on. When you store text in a specific Quick Part, it’s applied to all Quick Parts.
Topics Map > Office 365 > Word
- In Microsoft Word, select the text and/or graphic that you wish to reuse. Under the Insert menu, click on Quick Parts, and select Save Selection to Quick Part Gallery. Give the selection a name and also a description, if you like. Under Options, you can also choose how the selection will be inserted in the document. Next, click on OK.
- Select a phrase, sentence, or other portion of your document. On the Insert tab, in the Text group, click Quick Parts, and then click Save Selection to Quick Part Gallery. After you save a selection to the Quick Part Gallery, you can reuse the selection by clicking Quick Parts and choosing the.
- (left for the footer, right for the header) and fill with content, e.g.: − Text: type your content in the new text box. − Date and Time: on the. Header & Footer Tools Design. And select a format. − Quick Parts: on the. Header & Footer Tools Design. And select from the list.
- Decorate the headers and footers with Quick Parts. What is a Quick Part. A Quick Part is a type of text box. The main type of Quick Part is a Document Property. These come in many varieties, including title, author, date and so on. When you store text in a specific Quick Part, it’s applied to all Quick Parts of the same variety.

When different parts of your document call for different layouts, create sections with their own headers and footers.
Add a section break
Place the pointer where you want to start a new section.
Select Layout > Breaks.
Select the type of section break you want.
Add or edit headers
To change a header, scroll to the top of a page and double-click the header.
Under the Header & Footer Tools Design tab, select where and how you want your header to appear in the document:
Different First Page
Different Odd & Even Pages
Show Document Text
If you'd like to link to a previous section of the document, select Link to Previous. Scm xilog 3 download torrent.
Type your text into the header.
Want more?
If you have any questions, come by the Help Desk at Hardman & Jacobs Undergraduate Learning Center Room 105, call 646-1840, or email us at help@nmsu.edu.
| Keywords: | microsoft word document section header footer office 365 addSuggest keywords | Doc ID: | 79527 |
|---|---|---|---|
| Owner: | John B. | Group: | New Mexico State University |
| Created: | 2018-01-22 09:26 MST | Updated: | 2018-05-23 13:23 MST |
| Sites: | New Mexico State University | ||
| Feedback: | 529CommentSuggest a new document | ||
- MS Word Basics
Quick Parts Word
- Editing Documents
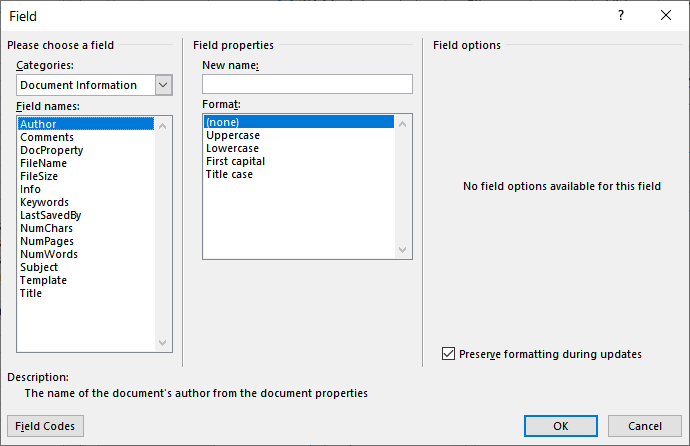
- Formatting Text
- Formatting Pages
- Working with Tables
- Advanced Operations
- Word Useful Resources
- Selected Reading
In this chapter, we will discuss how to add header and footer in Word 2010. Headers and footers are parts of a document that contain special information such as page numbers and the total number of pages, the document title, company logo, any photo, etc. The header appears at the top of every page, and the footer appears at the bottom of every page.
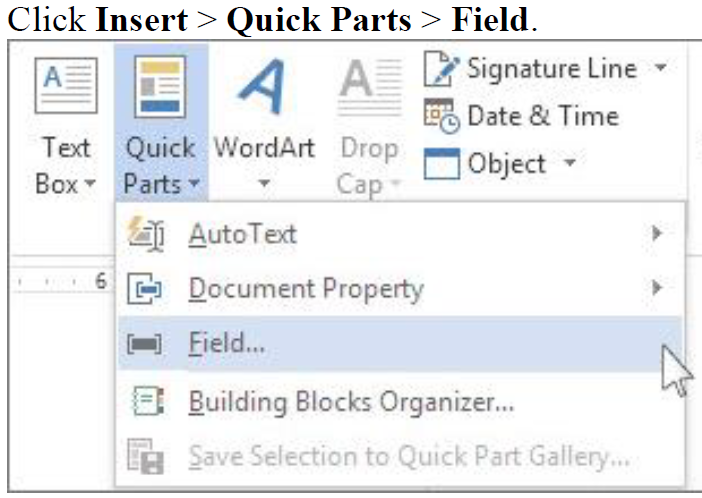
Add Header and Footer
The following steps will help you understand how to add header and footer in a Word document.
Step 1 − Click the Insert tab, and click either the Header button or the Footer button that which needs to be added first. Assume you are going to add Header; when you click the Header button it will display a list of built-in Headers from where you can choose any of the headers by simply clicking on it.
Step 2 − Once you select any of the headers, it will be applied to the document in editable mode and the text in your document will appear dimmed, Header and Footer buttons appear on the Ribbon and a Close Header and Footer button will also appear at the top-right corner.
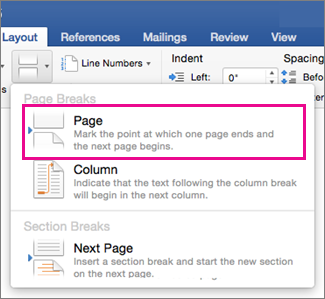
Step 3 − Finally, you can type your information whatever you want to have in your document header and once you are done, click Close Header and Footer to come out of the header insertion mode. You will see the final result as follows.
You can follow a similar procedure to add footer in your document.
Edit Header and Footer
The following steps will help you understand how to edit the existing header or footer of your document.
Step 1 − Click the Insert tab, and click either the Header button or Footer button or whatever you want to edit. Assume you are going to edit the Header, so when you click the Header button it will display a list of options including the Edit Header option.
Step 2 − Click on the Edit Header option and Word will display the editable header as shown in the following screenshot.
How To Enter Footer From Quick Parts Word For Mac Osx
Step 3 − Now you can edit your document header and once you are done, click Close Header and Footer to come out of the edit header mode.
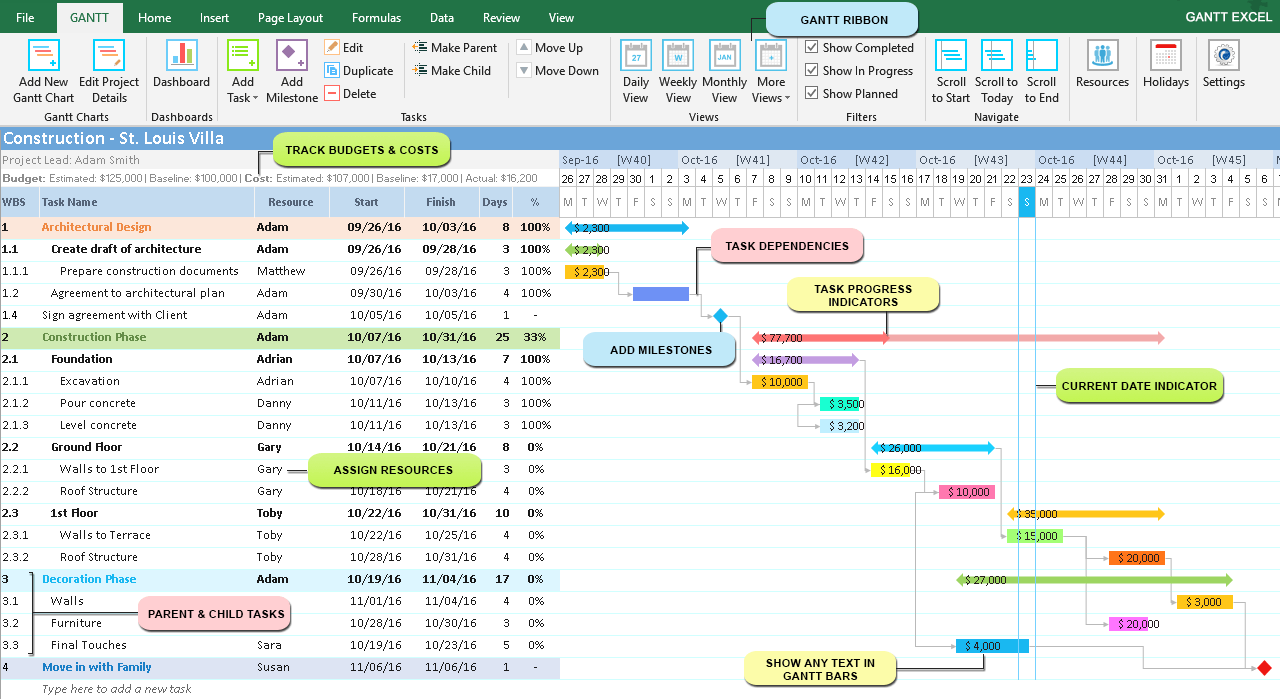
You can follow a similar procedure to edit the footer in your document.
